Word作为一款文字编辑工具,在我们的工作生活中有着较为广泛的使用场景,所以掌握一些Word使用技巧,不仅能提高我们的操作效率,还能帮助我们更加“游刃有余”应对各种办公任务。

01、纵向编辑操作
在寻常编辑Word文档时,往往都是以“横向”的形式编辑,不过每当遇到段落开头标注错误时,便只能手动调整吗?
Word也是有着纵向编辑操作快捷功能,可以提高快捷键框选纵向内容。从而实现快速复制/删除文本内容。
【操作方法】:按住“Alt”键不放→用鼠标框选的内容就变成“纵向”形式。
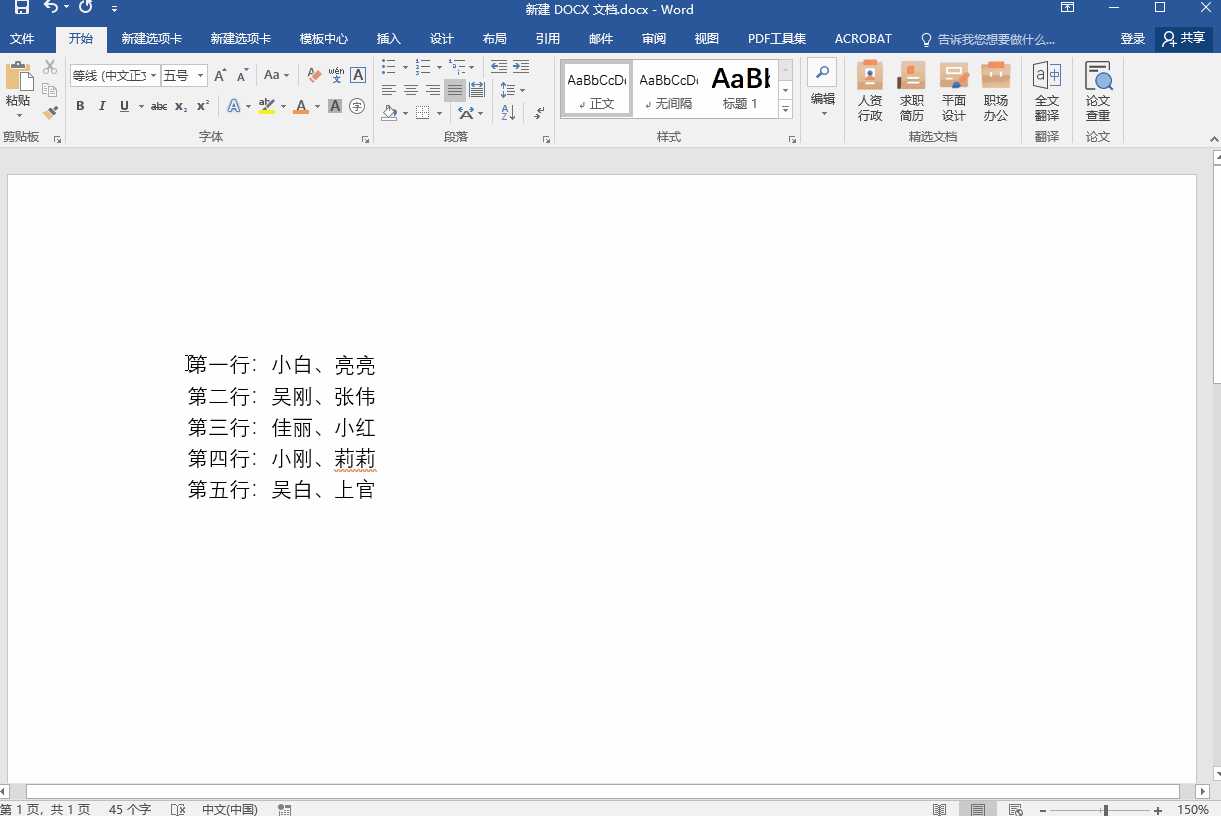
02、翻译全文
当我们在查阅“外语文档”时,无需借助第三方翻译工具,只需启用Word自带的翻译工具,便可以辅佐我们快速且准确的理解文档内容,从而提高“外语文档”的查阅速度。
【操作方法】:打开外语Word文档→开始→全文翻译

03、制作思维导图
通过Word文档“可编辑性”较高的特点,我们可以自由在Word编辑界面,添加图形、线条、文字等信息要素,从而在Word文档中就能构建起“思维导图”!
【操作方法】:新建word文档→插入→插入形状(根据“思维导图”的内容结构,自由选择形状中的“线条”与“矩形”进行拼接)
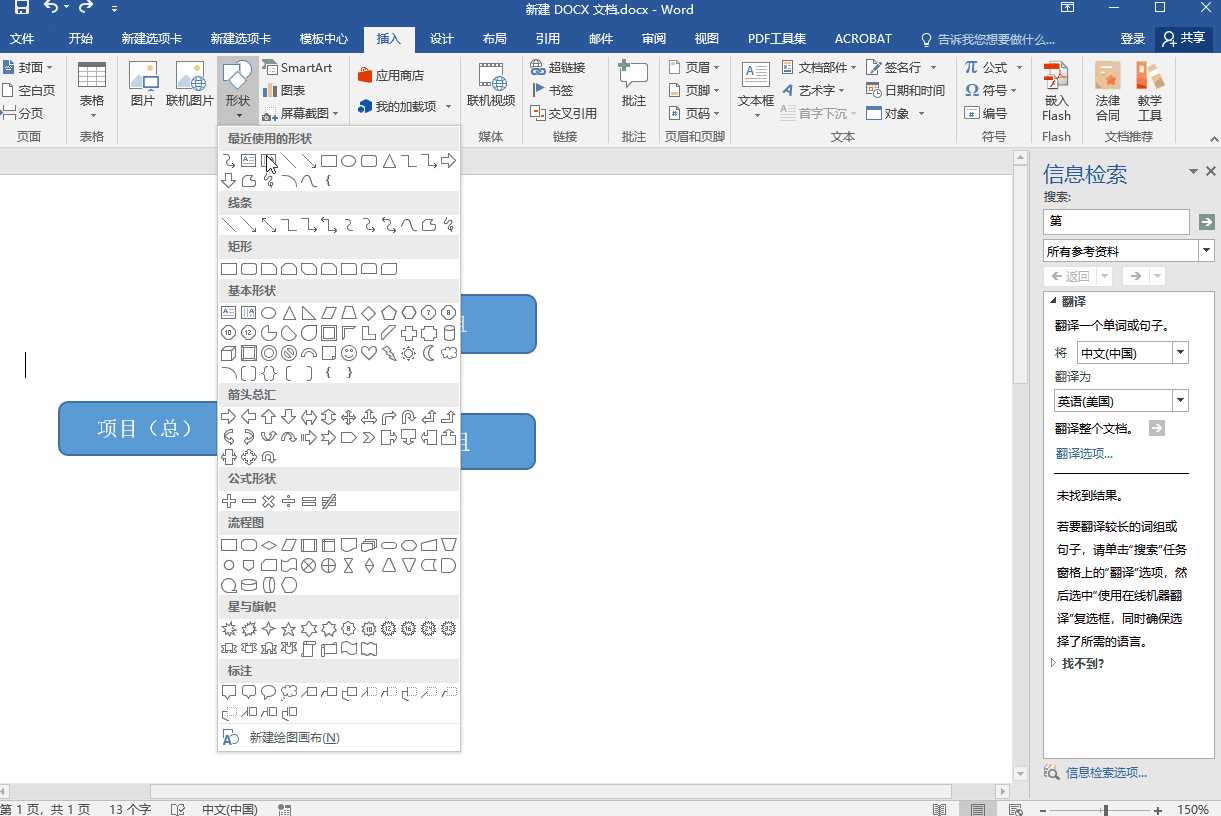
04、快速查找和替换
“查找和替换”工具可谓是本人使用频率贼高的Word功能之一,不但能够快速查找定位文章内容,而且还能将查找到的内容“一键替换”为其它内容,非常适合在复查文章用词是否达意时使用!
【操作方法】:“Ctrl+F”键打开“导航”窗口→“替换”→输入“查找内容”与“替换为”→“全部替换”。
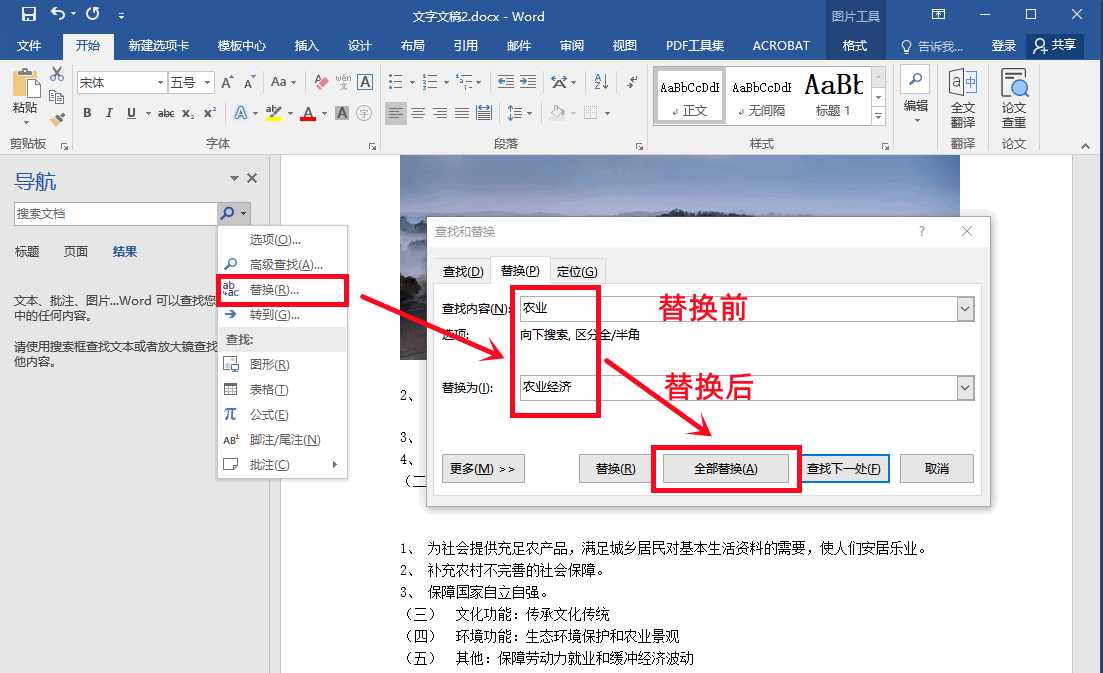
关键在该“导航”窗口中,不但能快速“查找和替换”文字内容,还能快速查找文章中的图片与表格内容,相较鼠标滚动查找,在效率上有质的提升!
【操作方法】:“Ctrl+F”键打开“导航”窗口→“图片”/“表格”→点击“上下方向”键即可快速查阅图片。

05、Word图片批量导入
想必一提到word图片添加,大家首先想到的便会是“逐张导入”吧?但其实我们在导入多张图片时,并不需要选择“逐张导入”的方式,借助word自带的批量导入工具,便能实现一次性导入多张图片的目的。
【操作方法】:插入→图片→勾选多张图片→插入。(图片批量导入后,可以使用图片格式工具,对图片的大小、样式、排版进行调整。)
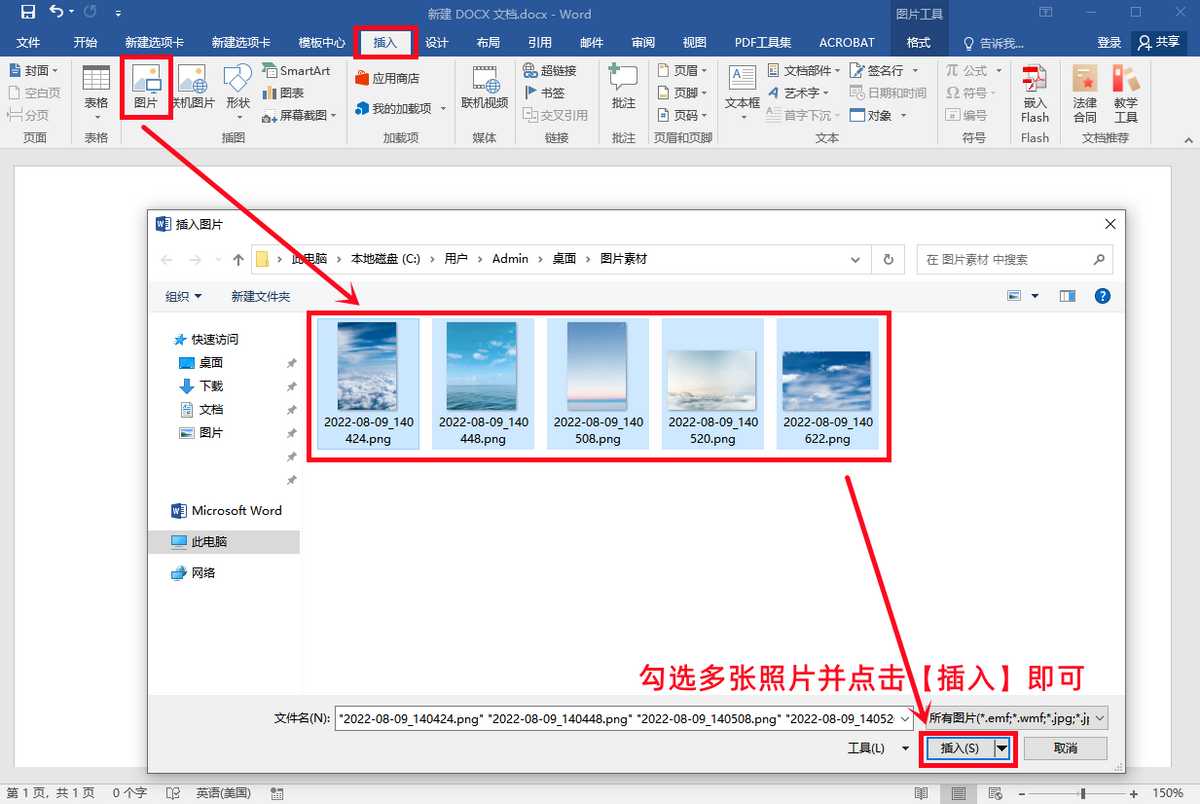
对于经常需要撰写图文word文档的小编来说,最是厌烦出现文档图片过大+图片过大,导致文档无法在微信中传输!
所以反复踩了几次坑后,才意识到要从制作word文档环节杜绝图片太大的情况,好在“迅捷图片转换器”帮助我批量压缩图片大小。
它不但内置多种“图片编辑”工具,而且在图片压缩处理方面,支持批量导入多种图片格式。此外它在压缩模式上提供多种模式调节,能真正实现“图片质量与体积”相兼顾的目的。

【操作方法】:打开软件→点击“图片压缩”并导入图片→设置“压缩模式”→调整保证位置→一键批量“开始压缩”。
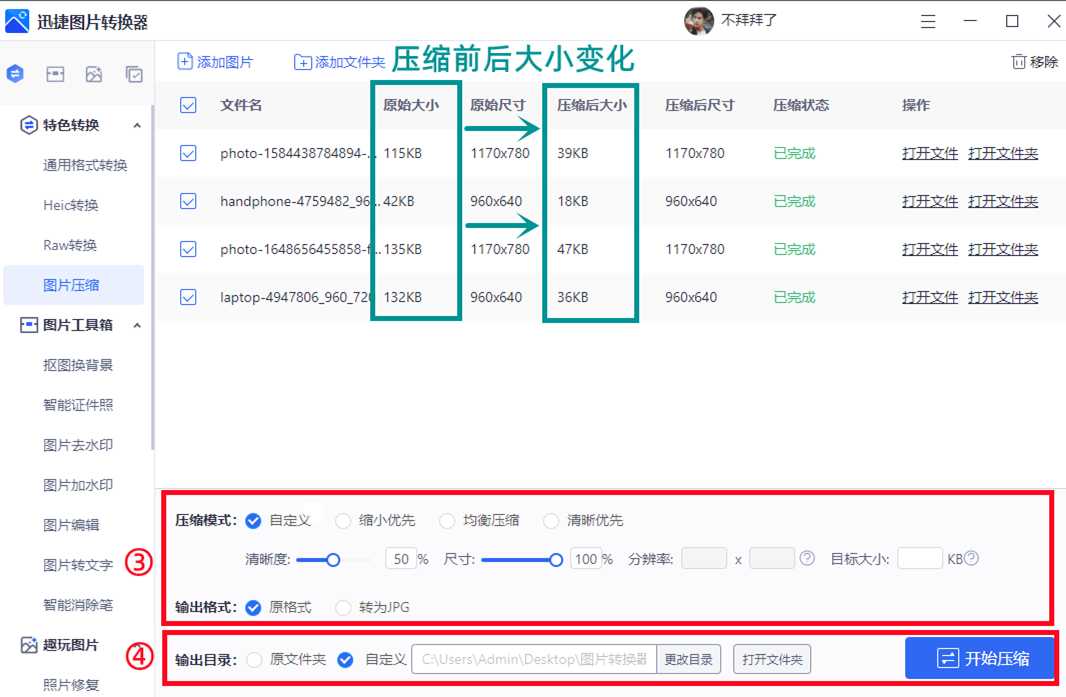
压缩效果展示:
既兼顾了图片体积又保证了图片质量,即便有成倍的体积缩小,但在视觉观感上,几乎能与原图保持一致的观感。

06、快速统一图片大小
既然上面提到“批量导入图片”与“批量压缩图片体积”操作方式,那这会也定然不能缺席图片大小的调整,当图片导入word文档后,使用Word自带的格式工具,便能将图片的的大小、样式、形状进行统一处理。
【操作方法】:导入多张照片后→长按“Ctrl”键+鼠标单击勾选多选图片→点击“格式”→调整图片高度/宽度。

07、提取word文档中的全部图片
既然前面提到图片的插入与编辑,那最后定然少不了Word图片的导出!当我们需要将word文档中图片导出时,除了手动逐张提取外,还能借助“解压”方式,将word文档中的图片一次性提取出来。
【操作方法】:更改文件名尾缀为“.rar”→解压处理→打开该文件夹中找到“Word/media”文件→即可获得Word中的全部图片。

好啦!今天的分享就到这里啦,如果你觉得文章内容不错,不妨点赞收藏转发哦!
如果小伙伴们有什么感兴趣的内容,也欢迎在评论区留言,说不定下期就专门为你安排一期感兴趣的内容哦!
不要在微信、知乎、QQ、内置浏览器下载、请用手机浏览器下载! 如果您是手机用户,请移步电脑端下载!
1、文稿PPT,仅供学习参考,请在下载后24小时删除。
2、如果资源涉及你的合法权益,第一时间删除。
3、联系方式:zhaokezx888@qq.com
PPT网 » 太妙了!七个值得收藏的Word实用技巧,助你效率蹭蹭往上涨





